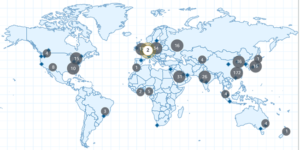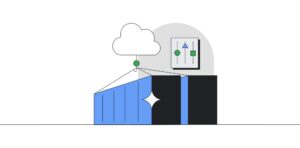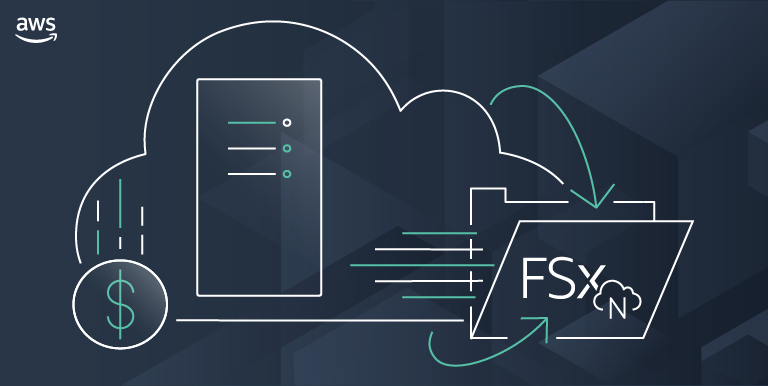
[ad_1]

|
Our prospects are searching for cost-effective methods to proceed emigrate their functions to the cloud. VMware Cloud on AWS is a totally managed, collectively engineered service that brings VMware’s enterprise-class, software-defined information heart structure to the cloud. VMware Cloud on AWS presents our prospects the flexibility to run functions throughout operationally constant VMware vSphere-based public, non-public, and hybrid cloud environments by bringing VMware’s Software program-Outlined Information Heart (SDDC) to AWS.
In 2021, we introduced the absolutely managed shared storage service Amazon FSx for NetApp ONTAP. This service gives our prospects with entry to the favored options, efficiency, and APIs of ONTAP file techniques with the agility, scalability, safety, and resiliency of AWS, making it simpler emigrate on-premises functions that depend on network-attached storage (NAS) home equipment to AWS.
Right this moment I’m excited to announce the overall availability of VMware Cloud on AWS integration with Amazon FSx for NetApp ONTAP. Previous to this announcement, prospects might solely use VMware VSAN the place they might scale datastore capability with compute. Now, they will scale storage independently and SDDCs could be scaled with the extra storage capability that’s made potential by FSx for NetApp ONTAP.
Prospects can already add storage to their SDDCs by buying further hosts or by including AWS native storage providers akin to Amazon S3, Amazon EFS, and Amazon FSx for offering storage to digital machines (VMs) on present hosts. You might be pondering that nothing about this announcement is new.
Nicely, with this wonderful integration, our prospects now have the flexibleness so as to add an exterior datastore choice to assist their rising workload wants. In case you are operating into storage constraints or are frequently met with unplanned storage calls for, this integration gives a cheap option to incrementally add capability with out the necessity to buy extra hosts. By profiting from exterior datastores by FSx for NetApp ONTAP, you have got the flexibleness so as to add extra storage capability when your workloads require it.
An Overview of VMware Cloud on AWS Integration with Amazon FSx for NetApp ONTAP
There are two account connectivity choices for enabling storage provisioned by FSx for NetApp ONTAP to be made accessible for mounting as a datastore to a VMware Cloud on AWS SDDC. Each choices use a devoted Amazon Digital Non-public Cloud (Amazon VPC) for the FSx file system to stop routing conflicts.
The primary choice is to create a brand new Amazon VPC underneath the identical linked AWS account and have it linked with the VMware-owned Shadow VPC utilizing VMware Transit Join. The diagram beneath exhibits the structure of this feature:

The primary choice is to allow storage underneath the identical AWS linked account
The second choice is to create a brand new AWS account, which by default comes with an Amazon VPC for the Area. Much like the primary choice, VMware Transit Join is used to connect this new VPC with the VMware-owned Shadow VPC. Here’s a diagram exhibiting the structure of this feature:

The second choice is to allow storage by creating a brand new AWS account
Getting Began with VMware Cloud on AWS Integration with Amazon FSx for NetApp ONTAP
Step one is to create an FSx for NetApp ONTAP file system in your AWS account. The steps that you’ll observe to do that are the identical, whether or not you’re utilizing the primary or second path to provision and mount your NFS datastore.
- Open the Amazon FSx service web page.
- On the dashboard, select Create file system to begin the file system creation wizard.
- On the Choose file system kind web page, choose Amazon FSx for NetApp ONTAP, after which click on Subsequent which takes you to the Create ONTAP file system web page. Right here choose the Customary create technique.
The next video exhibits an entire information on how you can create an FSx for NetApp ONTAP:
The identical course of could be discovered on this FSx for ONTAP Consumer Information.
After the file system is created, find the NFS IP tackle underneath the Storage digital machines tab. The NFS IP tackle is the floating IP that’s used to handle entry between file system nodes, and it’s required for configuring VMware Transit Join.

Location of the NFS IP tackle underneath the Storage digital machines tab – AWS console

Location of the NFS IP tackle underneath the Storage digital machines tab – AWS console
You might be carried out with creating the FSx for NetApp ONTAP file system, and now it’s essential to create an SDDC group and configure VMware Transit Join. With the intention to do that, it’s essential to navigate between the VMware Cloud Console and the AWS console.
Register to the VMware Cloud Console, then go to the SDDC web page. Right here find the Actions button and choose Create SDDC Group. When you’ve carried out this, present the required information for Title (within the following instance I used “FSx SDDC Group” for the title) and Description. For Membership, solely embody the SDDC in query.
After the SDDC Group is created, it exhibits up in your checklist of SDDC Teams. Choose the SDDC Group, after which go to the Exterior VPC tab.

Exterior VPC tab Add Account – VMC Console
As soon as you’re within the Exterior VPC tab, click on the ADD ACCOUNT button, then present the AWS account that was used to provision the FSx file system, after which click on Add.
Now it’s time so that you can return to the AWS console and register to the identical AWS account the place you created your Amazon FSx file system. Right here navigate to the Useful resource Entry Supervisor service web page and click on the Settle for useful resource share button.

Useful resource Entry Supervisor service web page to entry the Settle for useful resource share button – AWS console
Return to the VMC Console. By now, the Exterior VPC is in an ASSOCIATED state. This may take a number of minutes to replace.

Exterior VPC tab – VMC Console
Subsequent, it’s essential to connect a Transit Gateway to the VPC. For this, navigate again to the AWS console. A step-by-step information could be discovered within the AWS Transit Gateway documentation.
The next is an instance that represents a typical structure of a VPC connected to a Transit Gateway:

A typical structure of a VPC connected to a Transit Gateway
You might be nearly on the finish of the method. You now want to simply accept the transit gateway attachment and for this you’ll navigate again to the VMware Cloud Console.
Settle for the Transit Gateway attachment as follows:
- Navigating again to the SDDC Group, Exterior VPC tab, choose the AWS account ID used for creating your FSx NetApp ONTAP, and click on Settle for. This course of might take a couple of minutes.
- Subsequent, it’s essential to add the routes in order that the SDDC can see the FSx file system. That is carried out on the identical Exterior VPC tab, the place one can find a desk with the VPC. In that desk, there’s a button known as Add Routes. Within the Add Route part, add two routes:
- The CIDR of the VPC the place the FSx file system was deployed.
- The floating IP tackle of the file system.
- Click on Finished to finish the route process.
Within the AWS console, create the route again to the SDDC by finding VPC on the VPC service web page and navigating to the Route Desk as seen beneath.

VPC service web page Route Desk navigation – AWS console
Guarantee that you’ve got the proper inbound guidelines for the SDDC Group CIDR by finding Safety Teams underneath VPC and discovering the Safety Group that’s getting used (it must be the default one) to permit the inbound guidelines for SDDC Group CIDR.

Safety Teams underneath VPC which are getting used to permit the inbound guidelines for SDDC Group CIDR
Lastly, mount the NFS Datastore within the VMware Cloud Console as follows:
- Find your SDDC.
- After deciding on the SDDC, Navigate to the Storage Tab.
- Click on Connect Datastore to mount the NFS quantity(s).
- The subsequent step is to pick which hosts within the SDDC to mount the datastore to and click on Mount to finish the duty.

Connect A New Datastore
Accessible Right this moment
Amazon FSx for NetApp ONTAP is accessible right now for VMware Cloud on AWS prospects in US East (Ohio), US East (N. Virginia), US West (Oregon), Asia Pacific (Mumbai), Asia Pacific (Seoul), Asia Pacific (Singapore), Asia Pacific (Sydney), Asia Pacific (Tokyo), Canada (Central), Europe (Frankfurt), Europe (Eire), Europe (London), Europe (Milan), Europe (Paris), Europe (Stockholm), South America (São Paulo), AWS GovCloud (US-East), and AWS GovCloud (US-West).
– Veliswa x
[ad_2]
Source link