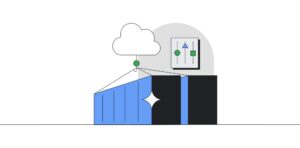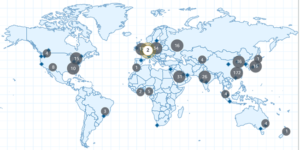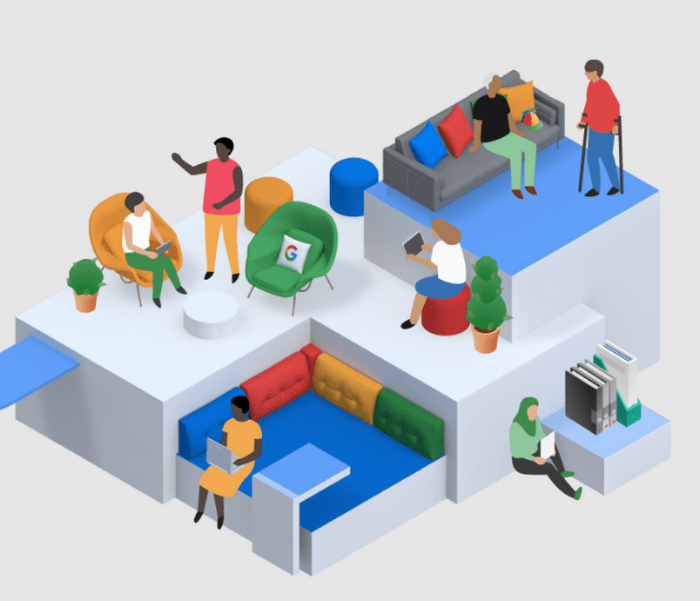
[ad_1]
TL;DR — Check out Saved Price Views to create and share customized views from the Google Cloud billing studies web page.
There’s loads in frequent with FinOps, price optimization, price effectivity, and so forth. Completely different corporations and cloud suppliers use these to explain quite a lot of concepts which have one factor in frequent: maximize the worth in your funding within the cloud. Whereas there are a lot of methods to optimize your funding, none are attainable with out first understanding your prices.

The primary option to begin your prices in Google Cloud is to make use of the billing studies web page. Simply getting began? Check out the brand new billing tour to get a fast walkthrough of some completely different studies out there within the console.

There’s additionally a video I put collectively that goes over the right way to use the billing studies and the right way to use the filters. It’s from final 12 months so there’s been just a few updates, however the thought remains to be the identical and the interface hasn’t modified.
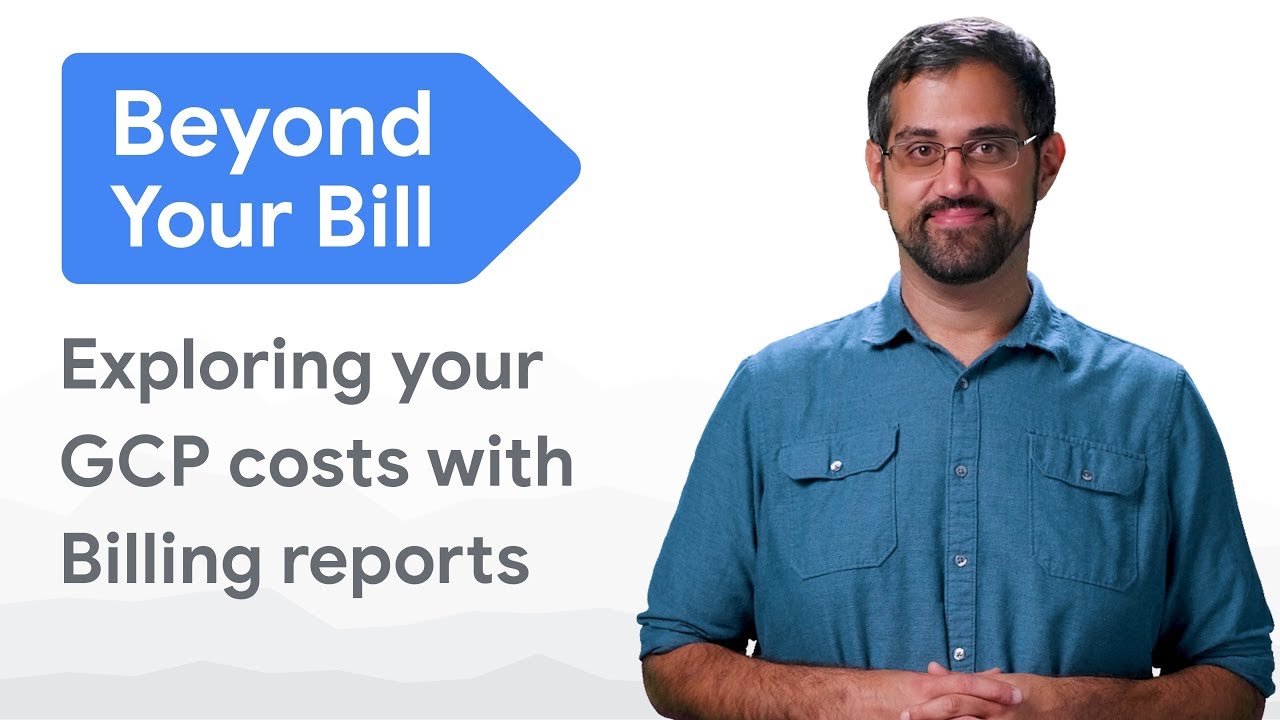
Exploring your GCP prices with Billing studies
There’s extra detailed methods to take a look at your price that I’ll cowl quickly, however for now I wish to name out a brand new characteristic out there within the billing studies: Saved Price Views. It’s a fairly easy characteristic, so I’ll get proper into the right way to use it.

The “Save View” button does precisely what it feels like: it saves what you’re at the moment as a brand new view that you would be able to title. This may be actually helpful when you end up on the lookout for some particular info usually. Moderately than manually choosing all of the filters every time, you may arrange your filters as soon as after which save them as a brand new view.
For instance, I discover myself usually trying on the previous 90 days for manufacturing tasks, grouped by SKU, simply to ensure every thing seems good and I didn’t miss something. Step one to setting this up could be to arrange the filters for what I wish to see.

It’s easy sufficient to vary the utilization date to the final 90 days, group by SKU, and choose the mission(s) I care about. These give me a nice-looking graph so I can make certain my current prod prices seem like I count on them to.

Every little thing seems precisely how I would like it to right here, which is nice. However I don’t wish to have to come back again to the studies and continuously set the identical filters over and over. One simple repair is simply to bookmark the web page because the filters are added as question string arguments, however that turns into a ache to juggle as extra views and workforce members are added. So, I’ll simply save the view.

Now anybody with entry to the billing studies for this billing account can simply choose the view from the drop down and so they’ll see the identical knowledge!

In fact, it is a fairly easy instance. There’s much more you may filter on, akin to areas, labels, and particular merchandise/SKUs. Should you’re on the lookout for a simple option to rapidly change between just a few studies, strive it out for your self!
If you wish to learn extra, take a look at the documentation.
[ad_2]
Source link